How to implement SalesViewer® in Shopware:
You have registered for the trial phase and are now faced with the task of implementing the SalesViewer® tracking code into your Shopware website? There are a variety of methods for implementing our tracking code. In this article, however, we will focus on the most common ones.
Implementation in Shopware 5
- To integrate the tracking code into your Shopware site, we recommend using a plugin for this purpose.
This plugin can be added to your Shopware system for free.
- As soon as the plugin has been added, it can be found with the name “Custom JavaScript/CSS” under “Settings”.
- Once you are in the plugin interface, assign a name, such as “SalesViewer® tracking code”. Set the tracking code to “Active” and select the desired shop below, where you want to implement the code.
- Now insert the SalesViewer® tracking code into the JavaScript field. The following elements need to be removed from the tracking code “<script></script>”.
- Also remove the <noscript> section of the code (including its content), as this is not required for your system.
- Finally, click on “Save and compile”, with this step the tracking code should be successfully implemented in your Shopware site.
You can find your tracking code at:
https://app.salesviewer.com/projects
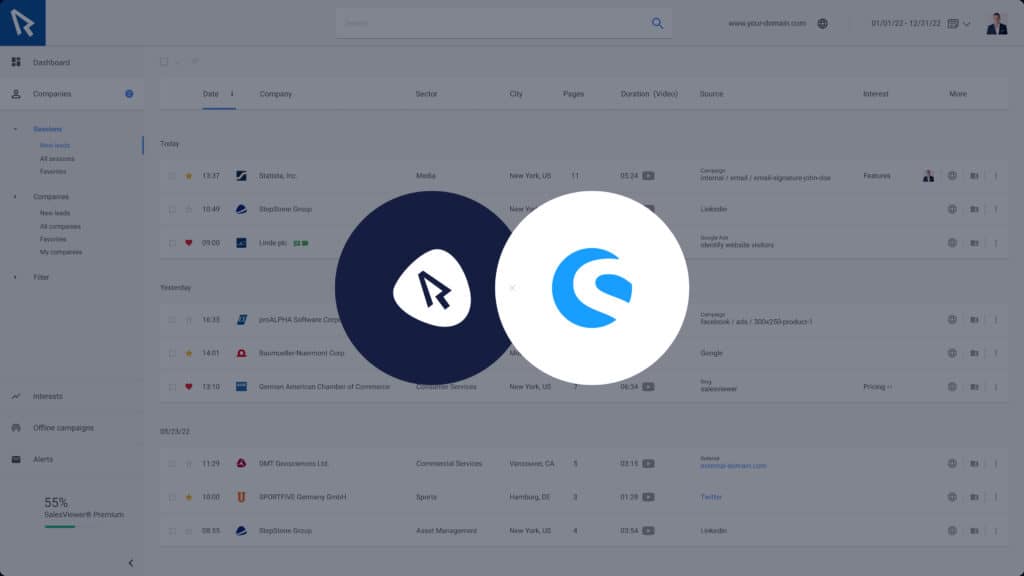
Implementation in Shopware 6
- To integrate the tracking code into your Shopware site, we recommend using a plugin for this purpose.
This plugin can be added to your Shopware 6 system.
- As soon as the plugin has been added and activated, you must enter the SalesViewer® account ID in the plugin.
You can find your account ID under:
https://app.salesviewer.com/projects
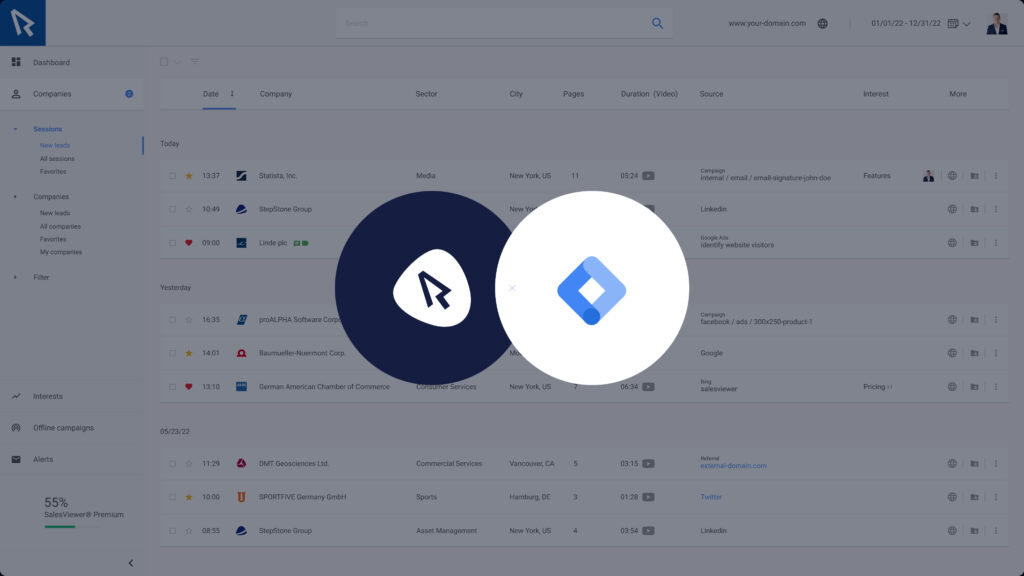
Implementation with Google Tag Manager
The SalesViewer® tracking code can also be easily implemented by using the Google Tag Manager. We have a separate guide on this topic which you can find here.
- „Top tool for marketing & sales“
Horizont



 German
German




