How to implement SalesViewer® with Google Tag Manager
You have registered for the SalesViewer® trial phase and are now tasked with implementation of the tracking code and want to do so via Google Tag Manager? Here we explain step by step how to implement the tracking code via Google Tag Manager.
Step 1: Add new HTML-Tag
- When you log into Google Tag Manager, you must select your respective account and click on the “New Tag” button.
- Click on the upper area of the “Tag Configuration” and then select the “Custom HTML” under the “Custom” tab.
- Now the tag manager asks you to fill the HTML area. Please insert your individual tracking code here. You should have received the code when you registered for SalesViewer®.
Alternatively, you can find the tracking code at https://app.salesviewer.com/projects.

Step 2: Set up & configure the Trigger
- The next step is to set up the “Trigger” – to do this, click the “Triggering” button at the bottom and select the “plus sign” in the newly opened window at the top right.
- You now have the option to select the “Trigger Type” within the “Trigger Configuration”. Please select “Page View” and leave the setting at “All Page Views”. Subsequently, the “Trigger” must be saved and a name assigned.
- Now you have successfully set “Tag configuration” and “Trigger”, the configuration needs to be saved with the button in the upper right corner. Now you can give the newly created tag a name – e.g. “SalesViewer tag”.
- Finally, you still have to publish the changes on your website. Please click on the expression “Submit” at the top right. You can give the change a version name and a version description, e.g. “Integration SalesViewer® tracking code”. When you press the “Publish” button, the SalesViewer® tracking code will be implemented into your website.
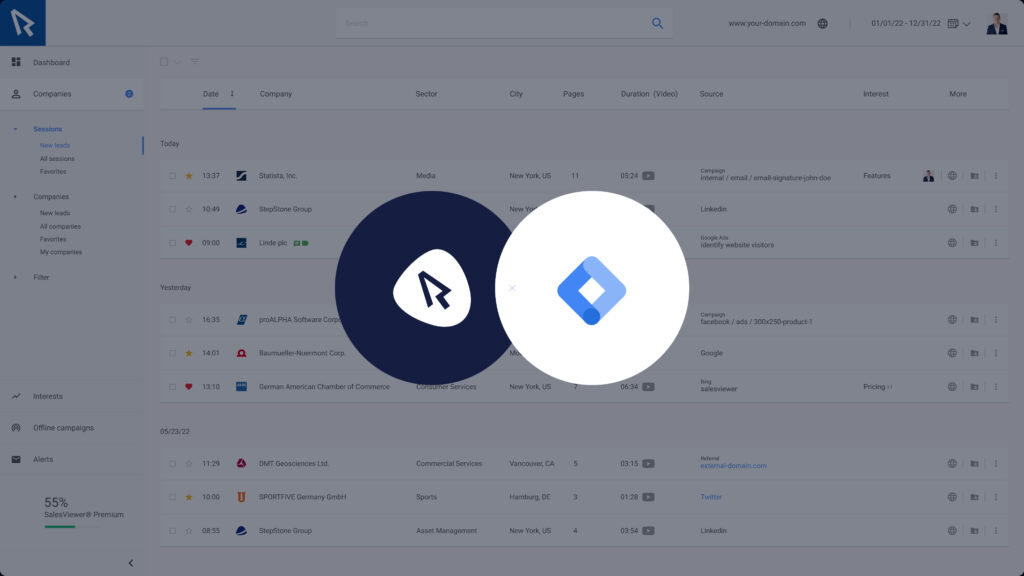
- „Top tool for marketing & sales“
Horizont



 German
German




