So implementieren Sie SalesViewer® mit Google Tag Manager
Sie haben sich zur SalesViewer®-Testphase angemeldet und stehen nun vor der Aufgabe den Trackingcode in Ihre Webseite zu implementieren und wollen den Google Tag Manager dafür nutzen? Hier erklären wir Ihnen Schritt für Schritt wie Sie den Trackingcode mit Google Tag Manager implementieren.
Schritt 1: Neues HTML-Tag hinzufügen
- Wenn Sie sich im Google Tag Manager einloggen, müssen Sie Ihr jeweiliges Konto auswählen, und dort auf die Schaltfläche „Neues Tag hinzufügen“ klicken.
- Klicken Sie auf den oberen Bereich der „Tag-Konfiguration“ und wählen dann unter dem Reiter „Benutzerdefiniert“ das „Benutzerdefinierte HTML“ aus.
- Nun bittet Sie der Tag-Manager die HTML-Fläche zu füllen. Hier fügen Sie bitte Ihren individuellen Trackingcode ein. Diesen haben Sie bei Ihrer Anmeldung zu unserem SalesViewer® erhalten.
Alternativ finden Sie den Trackingcode auch in unserer Software unter https://app.salesviewer.com/projekte.
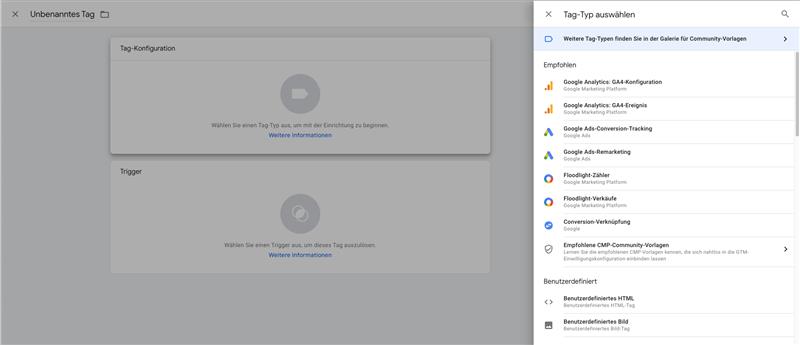
Schritt 2: Trigger anlegen & einrichten
- Als nächsten Schritt ist der „Trigger“ einzurichten – Klicken Sie hierfür auf die untere Schaltfläche Trigger, und wählen Sie in dem neugeöffneten Fenster oben rechts das „Pluszeichen“.
- Sie haben nun innerhalb der „Triggerkonfiguration“ die Möglichkeit den „Trigger-Typ“ auszuwählen. Wählen Sie hier bitte „Seitenaufruf“ aus. Darauffolgend muss der „Trigger“ gespeichert, und ein Name vergeben werden, bspw. „Alle Seitenaufrufe“.
- Jetzt haben Sie „Tag-Konfiguration“ und „Trigger“ erfolgreich gesetzt – Die Konfiguration muss noch einmal ob rechts gespeichert werden. Nun können Sie dem neuangelegten „Tag“ einen Namen geben – bspw. „SalesViewer-Tag“.
- Abschließend müssen Sie die Änderungen noch auf Ihrer Website veröffentlichen. Klicken Sie bitte oben rechts auf den Ausdruck „Senden“. Hier können Sie der Änderung einen Versionsnamen und eine Versionsbeschreibung geben z.B. „Integration SalesViewer®-Trackingcode“. Beim Drücken des Buttons „Veröffentlichen“ wird der SalesViewer®-Trackingcode in Ihre Website implementiert.
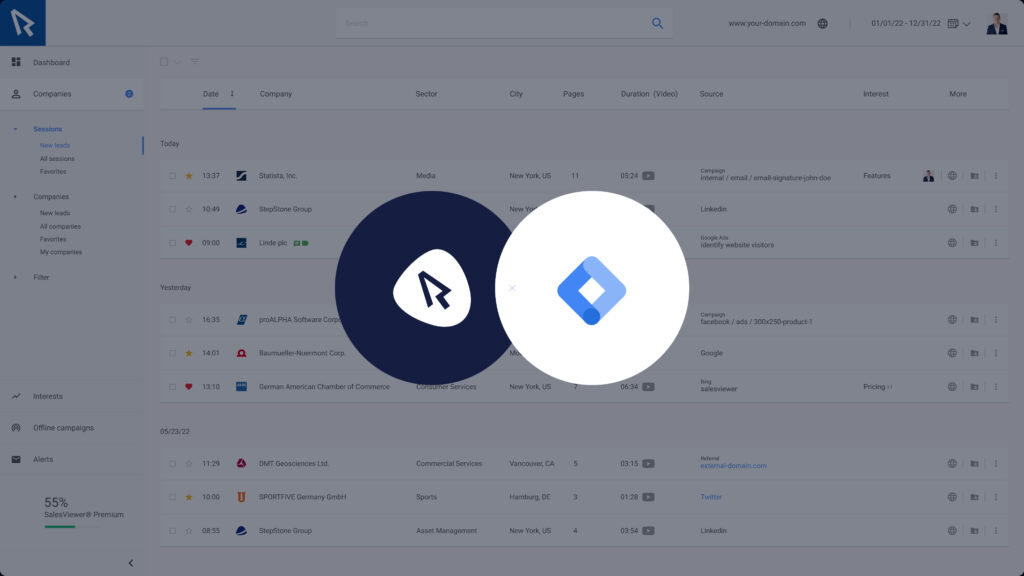
- „Top-Tool für Marketing & Sales“
Horizont








